Prerequisites to auto-scheduling: You need a Tournament and Event. Follow this tutorial on how to create a tournament and event.
Step1: Go to your tournament by clicking on My Tournaments in the left hand menu and then clicking on the event name or the tournament name of your previously created tournament. See our instructions on how to create a tournament if you do not have one yet.
Step 2: Once on your Tournament Dashboard click the Event that you want to schedule. You can follow this tutorial on how to schedule one game at a time if that is all you need to do. If you want to auto-schedule then click on "Schedule" in the menu bar. That will take you to your Schedule page for that particular Event.
 |
| Click on "Schedule" to get to the schedule page. |
Step 3: You can now click Manage Pool Play or Manage Brackets depending on the type of scheduling you would like to do. This will launch our Event Scheduling software.
 |
| Clicking on Manage Pool Play takes you to our Pool Play scheduling software. |
Step 4: You now have to create a "Tournament Schedule" so that you can begin the scheduling process. A Tournament Schedule holds all of the teams in your event. You can create multiple Tournament Schedules that can be used for different Pools, but you only need to create one to begin scheduling. Click on the Create New Tournament Schedule button to create a new Tournament Schedule.
Step 5: Now you will want to name your Tournament Schedule, add the time of each game, and select the teams that will be in your tournament. The teams that show up will be the teams that have registered online for your event or that you added to your event in LeagueTime. Once you have finished setting the options then click on the Create Schedule button.
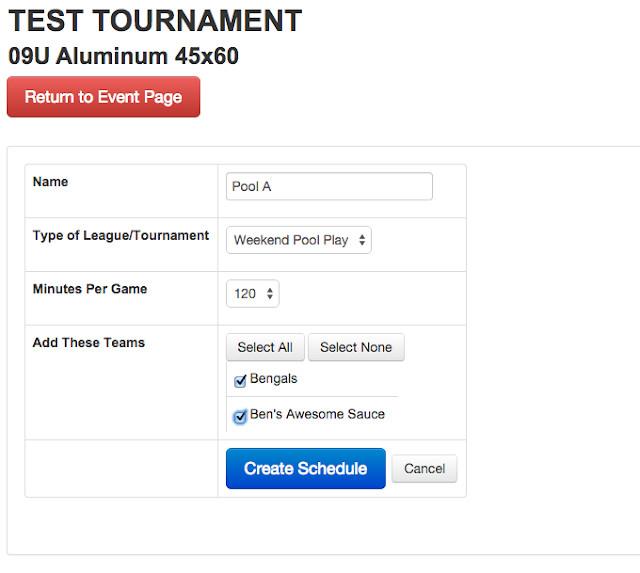 |
| Add a Name, Minutes per Game, and pick the teams, then click Create Schedule. |
Step 6: Now that you have created your Tournament Schedule you can seed your teams by clicking the up and down arrows to move them up or down in the seeding table. When you are finished seeding the teams you can then click on the "Schedule League" button on the left hand side to begin setting up your Auto-Schedule.
 |
| Seed your teams, then click on "Start Scheduling " to begin the scheduling process. |
Step 7: Once you click on Start Scheduling you will be brought to the AutoScheduling section where you will set up all the options for your Event. The system automatically takes you to Step 2: Locations where you can pick your fields that you will be using for your event. You have to already have added a Venue on your Event in LeagueTime that has fields on it. You will have to contact us at support@leaguetime.com in order to have fields added to your venue if there are no fields to choose when you get to this step.
 |
| Contact us at support@leaguetime.com if you do not have any Locations to choose from. |
You can now select the different fields that you will be using in your event. Only select the fields you have access to. If you select all of them and are not using them the system will still use them to schedule games on.
You can also click back to Step 1: Leagues and change which Tournament Schedule is being used for your event. Creating multiple Tournament Schedules will allow you to have multiple Pools for your event.
Step 8: One you have selected the fields that you will be using then click on the "Set Dates" button to go to Step 3: Dates. This is where you will choose which days your event is being held.
 |
| Choose multiple days by just clicking on each day you want. Click on a day a second time to remove it from the list. |
Step 9: Click the Set Times button to add in your times that will be used. You can set times to be used for All Dates or you can choose the time for each specific day if the same times will not be used across multiple days. Once again you can click the red X to remove a time.
 |
| Change the time dropdowns and click Add Time to add the times for specific dates. |
Step 10: Click on Set Preferences. This is where you will set how many games each team plays.
 |
| Add the number of games per team. |
Step 11: Click on Team Preferences. This is where you can set individual preferences for each tournament. You can set up a rule that a specific team doesn't play at a certain time, or only plays at a specific field. There are many options to play with, but you don't have to change any of them if you don't want.
 |
| Set up any team preferences if there are any. |
Step 12: Click on Finalize Schedule. This is where you will see the dates and times and which fields will be used.
 |
| Change any options before moving to Balancing. |
Step 13: Click on See Balancing.
 |
| Load Balancing shows how many games each team has. |
Step 14: Click on Set Games. This is the moment you have been waiting for. This will set all the games on your event and add each game to the teams in LeagueTime. You will be given a confirmation dialogue box that you can choose to either Go Back and keep editing your settings or you can See the New Schedule.
 |
| Click on See the New Schedule to go back to LeagueTime and see your games. |
Step 15: Viewing your New Schedule will take you to LeagueTime where you will be able to view all of your games that were created. Now each team will have a new tournament game scheduled on their individual team web site that is linked to this tournament event. You can click on the bar chart icon to add or edit scores and add pitch counts. When you update the scores on the games it will automatically update the standings on the public event website. You can also switch home and away teams by clicking the crossed arrows or delete a game by clicking on the trash can.
 |
| The Newly created Auto-Schedule. |
You can always get back to the Auto-Scheduling portion by clicking on Manage Pool Play again. This will allow you to add more AutoLeagues for different pools or change any settings you like. Just go back through and change any settings then click on the Set the Games button again to have all the games updated. Once you are happy with your schedule then you can go to the Teams page and email all of the teams in your event to let them know the schedule is ready.
You can also create a bracket for this same event. So, now that pool play is completed you could set up a Bracket tournament by clicking on Manage Brackets. This will allow you to set up a bracket for the final teams to move into.
Good luck with your tournament and contact us at support@leaguetime.com if you need any help or guidance with your new Auto-Scheduled event.

No comments:
Post a Comment